SQL Agent Insights:Documentation:Insight Thresholds: Difference between revisions
| Line 11: | Line 11: | ||
== Keyboard / Mouse Shortcuts == | == Keyboard / Mouse Shortcuts == | ||
<span style="color: dodgerblue;">'''F2 / Double-click left mouse button'''</span> – activates the threshold modification feature. Upon doing so, the toolbar will change yellow in color indicating that the Insight is in edit mode. Only one Insight and thus one metric can be edited at a time. | |||
<span style="color: dodgerblue;">'''ENTER'''</span> – one the desired threshold is entered into the Warning or Critical column, pressing ENTER will accept the value and editing mode will be stopped. Move to the next desired cell to modify and continue to edit. | |||
<span style="color: dodgerblue;">'''ESC'''</span> – pressing the escape key will cancel editing of the current cell and the cell will revert to the value prior to editing. | |||
{| {{Template:TableTipColor}} | {| {{Template:TableTipColor}} | ||
Revision as of 04:15, 10 February 2023
The underlying principle of SQL Agent Insight is the ability to set thresholds for metrics and be notified when these boundaries are breached, via email and/or desktop notifications. This is why it is of utmost importance to set these limits upon the first monitoring of a SQL Server instance.
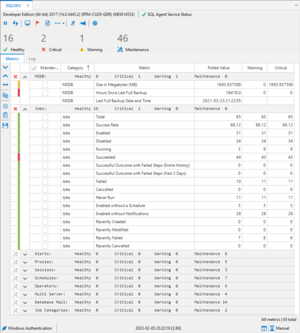
To modify thresholds for individual metrics, it is important to note that the Insight must be in one of two polling states, either Manual or Paused. This will be indicated in the status bar at the bottom right.
It is important to have the Insight in either a manual or paused state to prevent a poll midway through an editing cycle which could potentially fire an alarm, and therefore could inadvertently send an unwanted email.
Keyboard / Mouse Shortcuts
F2 / Double-click left mouse button – activates the threshold modification feature. Upon doing so, the toolbar will change yellow in color indicating that the Insight is in edit mode. Only one Insight and thus one metric can be edited at a time.
ENTER – one the desired threshold is entered into the Warning or Critical column, pressing ENTER will accept the value and editing mode will be stopped. Move to the next desired cell to modify and continue to edit.
ESC – pressing the escape key will cancel editing of the current cell and the cell will revert to the value prior to editing.
|
Handling Threshold Editing Errors
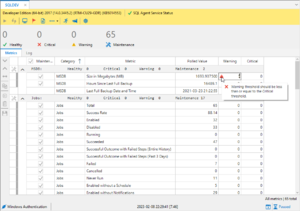
In some cases an error will be shown while modifying a threshold. An example is shown at the right.
Simply hover over the error warning triangle and a tooltip will be presented with the error message.
In the majority of the cases, an error indicating that the Warning threshold will be larger than the Critical. This is resolved by editing the Critical threshold prior to the Warning threshold. Remember, the goal is to have a valid range for the polled value to appropriately alert when that threshold is breached, so set realistic values.
Microsoft®, Windows® and SQL Server® are registered trademarks of Microsoft Corporation in the United States and/or other countries.
Some icons courtesy of Icons8