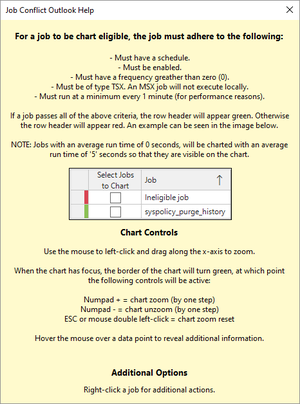SQL Agent Insights:Documentation:Job Conflict Outlook Overview: Difference between revisions
| Line 44: | Line 44: | ||
=== Tool/Action Bar === | === Tool/Action Bar === | ||
The following actions are available, (left to right), within the task / action bar. | |||
==== Size all Columns to Fit ==== | ==== Size all Columns to Fit ==== | ||
* Sizes all columns (with a single click) to the size of the maximum observed cell. | |||
==== Toggle Grid Visibility ==== | ==== Toggle Grid Visibility ==== | ||
* Show / hide the data grid allowing more screen real estate to show the Gantt chart. | |||
==== Select and Chart All Jobs with Conflicts ==== | ==== Select and Chart All Jobs with Conflicts ==== | ||
* A single click action to select and chart all jobs that have at least one job conflict in the ''# of Conflicts'' column. | |||
==== Select and Chart All Jobs with Frequency > 0 ==== | ==== Select and Chart All Jobs with Frequency > 0 ==== | ||
* A single click action to select and chart all jobs that have at least one job execution in the ''Frequency'' column. | |||
==== Check All Eligible Jobs ==== | ==== Check All Eligible Jobs ==== | ||
A single click action to select and chart all jobs that are eligible to be graphed (i.e. green color band in the row header). | |||
==== Uncheck All Jobs ==== | ==== Uncheck All Jobs ==== | ||
* A single click action to unselect all jobs, effectively removing them from the chart. | |||
==== Reset Chart Zoom ==== | ==== Reset Chart Zoom ==== | ||
* Resets the Gantt chart zoom level back to the default, 100% completely unzoomed. This is the same as left double-clicking the chart area or pressing the <span style="color: dodgerblue;">'''ESC'''</span>ape key while the chart has focus (i.e. green border). | |||
==== Plot Chart with Selected Jobs ==== | ==== Plot Chart with Selected Jobs ==== | ||
* Charts only the selected jobs in the Gantt chart. Must have at least a single job selected for this to display the chart. | |||
==== Cancel Processing and Close ==== | ==== Cancel Processing and Close ==== | ||
* Depending on the SQL Server® instance monitored, the number of jobs, and the frequency of those jobs, it may take a long time to calculate all of the potential conflicts. Pressing the cancel button will stop that processing, throw up an application exception noting that the operation has been cancelled by the user, and close the window. | |||
==== Reload Data from Server and Refresh ==== | ==== Reload Data from Server and Refresh ==== | ||
* Reloads all data from the monitored instance and re-calculates all columns shown. | |||
=== Main Workspace / Job Pane === | === Main Workspace / Job Pane === | ||
Revision as of 03:56, 16 February 2023
Key Sections
Tool/Action Bar
The following actions are available, (left to right), within the task / action bar.
Size all Columns to Fit
- Sizes all columns (with a single click) to the size of the maximum observed cell.
Toggle Grid Visibility
- Show / hide the data grid allowing more screen real estate to show the Gantt chart.
Select and Chart All Jobs with Conflicts
- A single click action to select and chart all jobs that have at least one job conflict in the # of Conflicts column.
Select and Chart All Jobs with Frequency > 0
- A single click action to select and chart all jobs that have at least one job execution in the Frequency column.
Check All Eligible Jobs
A single click action to select and chart all jobs that are eligible to be graphed (i.e. green color band in the row header).
Uncheck All Jobs
- A single click action to unselect all jobs, effectively removing them from the chart.
Reset Chart Zoom
- Resets the Gantt chart zoom level back to the default, 100% completely unzoomed. This is the same as left double-clicking the chart area or pressing the ESCape key while the chart has focus (i.e. green border).
Plot Chart with Selected Jobs
- Charts only the selected jobs in the Gantt chart. Must have at least a single job selected for this to display the chart.
Cancel Processing and Close
- Depending on the SQL Server® instance monitored, the number of jobs, and the frequency of those jobs, it may take a long time to calculate all of the potential conflicts. Pressing the cancel button will stop that processing, throw up an application exception noting that the operation has been cancelled by the user, and close the window.
Reload Data from Server and Refresh
- Reloads all data from the monitored instance and re-calculates all columns shown.
Main Workspace / Job Pane
Gantt Chart / Help
Chart Controls
Additional Options
Microsoft®, Windows® and SQL Server® are registered trademarks of Microsoft Corporation in the United States and/or other countries.
Some icons courtesy of Icons8