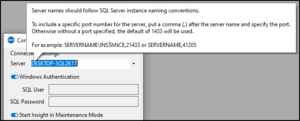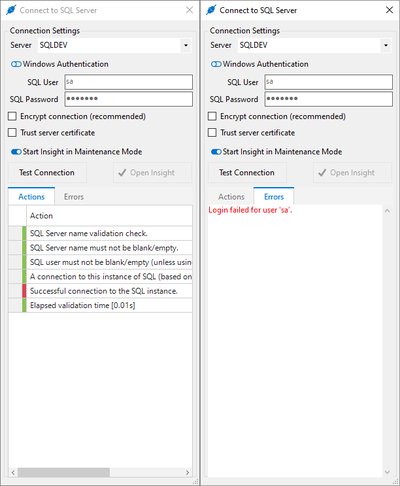SQL Agent Insights:Documentation:Connecting to an Instance
Applies to: ![]() SQL Agent Insight (all supported versions unless otherwise noted)
SQL Agent Insight (all supported versions unless otherwise noted)
Connecting to an Instance of SQL Server®
This article will assist in connecting to an instance of SQL Server® to start monitoring the SQL Agent in that instance quickly. There are multiple ways to connect to a SQL Server® instance with SQL Agent Insight, including:
- Clicking on the New Insight button in the toolbar,
- Selecting New Insight... from the File menu,
- Double-clicking a server name from the list of Available Instances, post enumeration,
- Double-clicking a server name from the list of Previously Monitored Instances, or,
- Pressing the key sequence, CTRL+N
| NOTE |
| The option to manually enter a server / instance name is always available; just start typing when the focus is in the Server dropdown menu of the Connection dialog. A successful connection will place that SQL instance into the Previously Connected Instances pane for quicker connections in the future. |
| NOTE |
| At the time of this writing, the user account (Windows or SQL) must have sysadmin privileges for the SQL Server® instance. |
After deciding on the authentication method (Windows or SQL), the connection dialog has an option to start the Insight in maintenance mode. Starting the Insight in maintenance mode has the following benefits:
- All metrics immediately go into a state of maintenance (they will appear grey within the Insight),
- No new alarms for this instance will appear in the dashboard,
- No email notifications are sent, if they are enabled for the Insight, and,
- No warning or critical logging of threshold breaches will occur within the Insight log.
| PRO TIP |
|
Enable Start Insight in Maintenance Mode initially, until the configuration of all individual metric thresholds have been set to prevent unnecessary Insight logging and email notifications from occurring. Additionally, the option to Start Insights in Maintenance Mode automatically can be enabled in Preferences. |
Microsoft®, Windows® and SQL Server® are registered trademarks of Microsoft Corporation in the United States and/or other countries.
Some icons courtesy of Icons8