SQL Agent Insights:Documentation:Preferences
At anytime while running SQL Agent Insight, clicking on the Preferences toolbar button or by pressing CTRL+ALT+C key sequence will open the Preferences dialog.
General
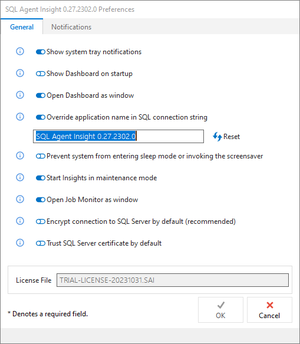
Show system tray notifications
- When enabled, SQL Agent Insight will send notifications to Window’s notification panel.
Show Dashboard on startup
- Opens the dashboard immediately on startup of SQL Agent Insight.
Open Dashboard as window
- The Dashboard can either be windowed or tabbed within SQL Agent Insight. If this option is enabled, the Dashboard will open as a window available on the taskbar, otherwise it will be tabbed alongside any Insights.
Override application name in SQL connection string
- For any connection made to the SQL instance via a connection string, the application name is replaced by this string.
- By default, it is product name along with the version number.
- If left blank/empty, .NET will replace substitute the string ".Net SqlClient Data Provider" in it's place.
- The Reset button will overwrite the current configured string and reset it back to the product name and version number.
Prevent system from entering sleep mode or invoking the screensaver
- When enabled, this setting will prevent the client system running SQL Agent Insight from going into sleep mode and prevent the screensaver from activating.
| PRO TIP |
|
Preventing the system from entering sleep mode is ideal for users, for example, a helpdesk, that has to continually monitor the dashboard. |
Start Insights in maintenance mode
- When enabled, all metrics will immediately be in maintenance mode.
| PRO TIP |
|
Starting Insights in maintenance mode is useful on the occasion whereby metric thresholds have not yet been configured, preventing alarms and possibly email notifications from firing. |
Open Job Monitor as window
- An Insight's Job Monitor can either by windowed or tabbed within SQL Agent Insight. If this option is enabled, any Job Monitor will open as a window available on the taskbar, otherwise it will be tabbed alongside any Insights.
Encrypt connection to SQL Server by default (recommended)
- When enabled, the Encrypt connection checkbox will automatically be in a checked state on the Connection dialog.
- This then adds the Encrypt keyword to the connection string for that instance only and sets the value to true.
Trust SQL Server certificate by default
- When enabled, the Trust server certificate checkbox will automatically be in a checked state on the Connection dialog.
- This then adds the TrustServerCertificate keyword to the connection string for that instance and sets the value to true.
License File
- Shows the active license file located within the SQL Agent Insight program directory/folder.
Notifications
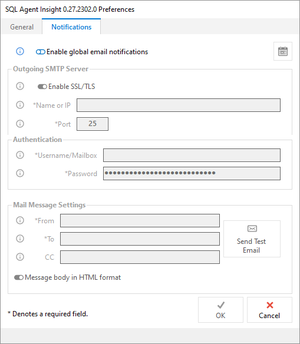
Enable global email notifications
- When enabled, this allows the configuration of all other email settings on the form all fully allows email notifications from SQL Agent Insight.
- If this option is disabled, no email notifications will be sent from SQL Agent Insight, even if individual Insights have notifications turned on.
Outgoing SMTP Server
- Enable SSL/TLS
- When enabled, connections to the outgoing SMTP server will use SSL/TLS encryption.
- Name or IP
- Enter the outgoing SMTP fully qualified domain name (FQDN) or it’s IP address.
- Port
- Specify the outgoing SMTP server port, by default this will be port 25.
- However, Google for example will use 465 or 587.
Authentication
- Username/Mailbox
- Enter the username or mailbox identifier to connect to the SMTP service with.
- Password
- Specify the password for the username or mailbox identifier above.
| NOTE |
| The password is stored in the settings file of SQL Agent Insight and is encrypted. |
Mail Message Settings
- From
- Specify the 'from' email address as it will appear in the email client. Note that most outgoing SMTP servers will require the email address domain name to be the same as the outgoing SMTP server name above for security reasons.
- To
- Specify all email addresses in which to notify via email notifications.
- Separate multiple email addresses with a comma.
- CC
- (Optional) – Specify all email addresses in which to carbon-copy via email notifications.
- Separate multiple email addresses with a comma.
- Message body in HTML format
- When enabled, the message body format will be in HTML format. When disabled, the message body format will be plain text.
- Send Test Email
- Clicking this button will send a test email using all of the settings specified above. The outcome of the test will be displayed in the Preferences status bar.
- OK (button)
- Upon changing any setting, the status bar of the Preferences dialog will change and notify the user Changes Detected. Click OK to save and apply. Pressing the OK button will do just that, then promptly close the Preferences dialog.
- Cancel (button)
- Pressing the Cancel button will do just that, close the Preferences dialog and any pending changes are not applied.
Microsoft®, Windows® and SQL Server® are registered trademarks of Microsoft Corporation in the United States and/or other countries.
Some icons courtesy of Icons8