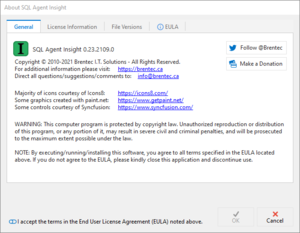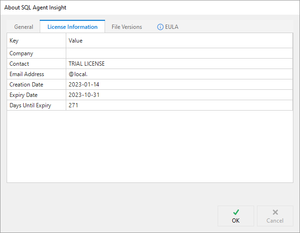SQL Agent Insights:Documentation:Main User Interface
Applies to: ![]() SQL Agent Insight (all supported versions)
SQL Agent Insight (all supported versions)
This article showcases the main user interface for SQL Agent Insight, explaining all of the options available to the version(s) noted above. Clicking on any image below will enlarge it showing greater detail.
The About Dialog
The About dialog is shown upon first starting SQL Agent Insight, and has the following tabs described below. Additionally, one can access the About dialog by select Help from the menu bar and then clicking on About SQL Agent Insight.
General
License Information
File Versions
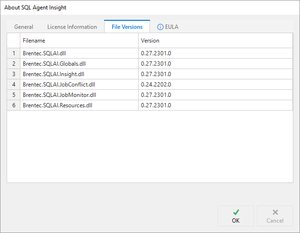 |
|
End User License Agreement (EULA)
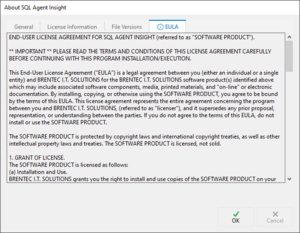 |
Important information that outlines your usage of the product and what you are agreeing to by using SQL Agent Insight. |
The Main User Interface (UI)
As soon as the EULA is accepted, and the OK button is clicked on the About dialog, SQL Agent Insight gets to work. You will notice in the status bar, in the bottom left, the Enumerating all (visible) supported versions… message. SQL Agent Insight is enumerating all instances of SQL Server that it can find on the local network segment.
■ NOTE Some SQL Server instances on your network may not appear in SQL Agent Insight after enumeration. This could be for a number of reasons, including but not limited to:
■ Windows firewall settings on the machine running the SQL Server instance itself, or ■ Windows firewall settings on the client machine running SQL Agent Insight, or ■ The SQL Agent Browser service on the machine running the SQL Server instance may not be running, or ■ A physical network firewall blocking the traffic from the SQL Server instance to the client.
User Dockable Windows
Available Instances
Upon completion of the enumeration, if any SQL Server instances are found, they will be shown in the Available Instances pane. Beside each named instance will be a checkbox indicating if the discovered instance of SQL is local to the client running SQL Agent Insight.
Double-clicking a server instance name from within this pane will automatically open the Connection dialog.
■ PRO TIP
It is highly suggested that you do NOT run SQL Agent Insight directly on your SQL Server machine to monitor the instance(s). Pick a client machine to run SQL Agent Insight per the System Requirements. No matter how much testing SQL Agent Insight undergoes, running any monitoring software directly on your SQL Server instance could cause unwanted performance / capacity issues.
Connected Instances
The Connected Instances pane actively shows all currently monitored SQL Server instances. Beside each named instance will be a color indicating its current status, either one of green (Healthy), yellow (Warning), red (Critical) or gray (Maintenance).
Previously Monitored Instances
When a connection to any SQL Server instance is successful, the instance name is saved into the Previously Monitored Instances pane for quick future reference.
Double-clicking a server instance name from within this pane will automatically open the Connection dialog.
Expand/Collapse Buttons
To give your Insights more screen real estate, toggle the expand/collapse button in the menu bar to either show/hide the toolbar.
Additionally, for the dockable windows mentioned above, one can either pin/unpin them. Unpinning them will retract the window to a sidebar with an appropriate caption. Clicking on this caption will reveal the unpinned window while the mouse hovers over it, until it is pinned.
The Toolbar
The main toolbar consists of the most common actions within SQL Agent Insight. From left to right they are:
NEW INSIGHT Allows the connection to and monitoring of a SQL Server Agent. ENUMERATE Forces a rescan of the network and refresh the “Available SQL Servers” pane. DASHBOARD Displays the Dashboard and Alarms window. ALARMS Will also display the Dashboard and Alarms window, however, this icon will appear red in color for any new Alarms raised since the last polling interval. PREFERENCES Opens a dialog to configure Preferences for SQL Agent Insight. EXIT Closes SQL Agent Insight, but first will confirm if any SQL instances are actively being monitored.
The Menu Bar
FILE NEW INSIGHT… Allows the connection to, and monitoring of, a SQL Server Agent.
EXIT Closes SQL Agent Insight, but first will confirm if any SQL instances are actively being monitored. OPTIONS ENUMERATE SQL SERVERS Rescans the network for SQL instances and updates the Available SQL Servers pane.
PREFERENCES… Opens a window to configure preferences for SQL Agent Insight. WINDOW DASHBOARD Displays the Dashboard and Alarms window.
CLOSE ALL WINDOWS EXCEPT INSIGHTS A good way to clean up all open secondary windows, except Insights of course.
AVAILABLE INSTANCES Restores a closed Available Instances window to it’s last known location.
CONNECTED INSTANCES Restores a closed Connected Instances window to it’s last known location.
PREVIOUSLY CONNECTED INSTANCES Restores a closed Previously Connected Instances window to it’s last known location.
SAVE WINDOW LAYOUT Saves the dockable window layout to the ApplicationState.xml file within the SQL Agent Insight working folder.
LOAD AND APPLY WINDOW LAYOUT Loads a previously saved dockable window layout and applies it to the current working session.
RESET WINDOW LAYOUT Resets all dockable windows to the left-hand side of the main window. HELP CHECK FOR UPDATES… Makes a request to the Brentec website and checks to see if there is a newer version of SQL Agent Insight to download.
ABOUT SQL AGENT INSIGHT Displays the About dialog described earlier.
BRENTEC WEBSITE Opens your default browser to this Brentec website.
FOLLOW @Brentec ON TWITTER Opens your default browser to my Twitter page.
SUPPORT DEVELOPMENT – CONSIDER A DONATION Opens your default browser to the donation page on the Brentec website.