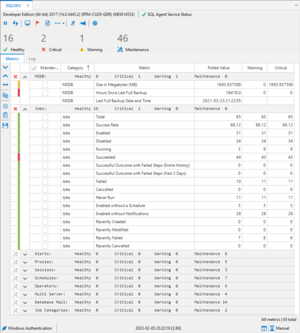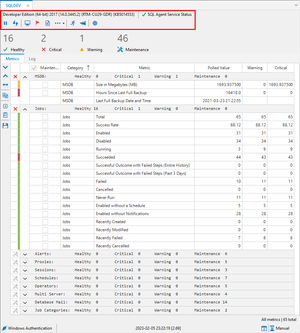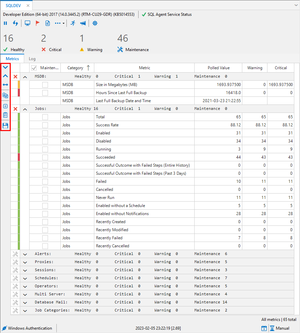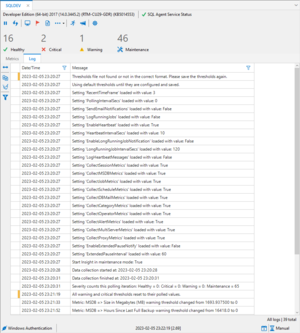SQL Agent Insights:Documentation:Insight Overview: Difference between revisions
No edit summary |
|||
| (27 intermediate revisions by the same user not shown) | |||
| Line 1: | Line 1: | ||
[[SQL Agent | [[SQL Agent Insights:Documentation|Back to Documentation Main]] | ||
<hr> | <hr> | ||
| Line 5: | Line 5: | ||
|- style="vertical-align:top;" | |- style="vertical-align:top;" | ||
| | | | ||
The Insight is the key focal point for each monitored SQL Server® instance within ''SQL Agent | The Insight is the key focal point for each monitored SQL Server® instance within ''SQL Agent Insights''. It is from here that one will spawn other actions that drive the monitoring experience. | ||
Let's break down a typical Insight into its major components. Knowing these locations and terminology will assist in the quick navigation of an Insight and monitoring session. | Let's break down a typical Insight into its major components. Knowing these locations and terminology will assist in the quick navigation of an Insight and monitoring session. | ||
| Line 85: | Line 85: | ||
Additionally, right-clicking on the group category will toggle the maintenance for all of the metrics in that category, and provides a quick method of doing so instead of toggling each individual metric. | Additionally, right-clicking on the group category will toggle the maintenance for all of the metrics in that category, and provides a quick method of doing so instead of toggling each individual metric. | ||
To understand all of the metrics and their specific details, navigate to the metrics page. | To understand all of the metrics and their specific details, navigate to the [[SQL Agent Insights:Documentation:Insight Metrics|metrics page]]. | ||
| | | | ||
|} | |} | ||
| Line 100: | Line 100: | ||
* The current authentication method to the monitored instance, either Windows or SQL Authentication. In the case of SQL authentication, the connected username will be shown. | * The current authentication method to the monitored instance, either Windows or SQL Authentication. In the case of SQL authentication, the connected username will be shown. | ||
* The date and time of the last metric sampling/collection along with the time taken in seconds shown in square brackets. | * The date and time of the last metric sampling/collection along with the time taken in seconds shown in square brackets. | ||
* The most recent timeframe, as indicated by an icon, showing either 3, 5, 7, 14 or 30 days, depending on the current setting in the Insight options. Please see the metrics page on how the recent timeframe affects certain metrics during polling. | * The most recent timeframe, as indicated by an icon, showing either 3, 5, 7, 14 or 30 days, depending on the current setting in the Insight options. Please see the [[SQL Agent Insights:Documentation:Insight Metrics|metrics page]] on how the recent timeframe affects certain metrics during polling. | ||
* The polling interval indicated beside the hourglass icon, being one of the following: | * The polling interval indicated beside the hourglass icon, being one of the following: | ||
** Manual, | ** Manual, | ||
| Line 107: | Line 107: | ||
{| | {| {{Template:TableInfoColor}} | ||
| | |- | ||
| | | | ||
{| | |||
|- | |- | ||
| When the polling interval is anything other than manual or paused, a progress bar will be shown next to the polling interval indicating when the metrics will be refreshed next. | |style="vertical-align: top;"| | ||
[[file: info-gray-26.png|bottom]] | |||
|style="vertical-align: top; padding: 0px 0px 0px 11px;"| | |||
When the polling interval is anything other than manual or paused, a progress bar will be shown next to the polling interval indicating when the metrics will be refreshed next. | |||
|} | |||
|} | |} | ||
|} | |} | ||
| Line 122: | Line 126: | ||
|- style="vertical-align:top;" | |- style="vertical-align:top;" | ||
| | | | ||
[[File:insight-log.png|thumb]] | [[File:insight-log.png|thumb|An Insight's log tab.]] | ||
|| | || | ||
Most actions and events are captured within the Insight log and can include: | Most actions and events are captured within the Insight log and can include: | ||
| Line 150: | Line 154: | ||
From left to right, they are: | From left to right, they are: | ||
=== [[File:pause-26.png]] [[File:play-26.png]] | === Pause/Resume Polling === | ||
[[File:pause-26.png]] | [[File:play-26.png]] | |||
At any time, active polling of your SQL Server® instance can be started and stopped with this option and indicated within the Insight status bar. | At any time, active polling of your SQL Server® instance can be started and stopped with this option and indicated within the Insight status bar. | ||
=== [[file:refresh-26.png]] | === Refresh Metrics via a Manual Poll === | ||
[[file:refresh-26.png]] | |||
No matter what option is selected for the polling interval, the refresh button will instantiate a connection to your monitored SQL Server® instance and update the metrics at any time refreshing all values to the most recent. | No matter what option is selected for the polling interval, the refresh button will instantiate a connection to your monitored SQL Server® instance and update the metrics at any time refreshing all values to the most recent. | ||
=== [[file:monitor-26.png]] | === Job Monitor === | ||
[[file:monitor-26.png]] | |||
Aside from the Insight, the Job Monitor will be the most used functionality for a monitored instance. The Job Monitor is a detailed window into the most useful data for each of your scheduled jobs. With more features than the default Job Activity Monitor in SQL Management Studio, monitoring your job infrastructure is intuitive and easy. | Aside from the Insight, the Job Monitor will be the most used functionality for a monitored instance. The Job Monitor is a detailed window into the most useful data for each of your scheduled jobs. With more features than the default Job Activity Monitor in SQL Management Studio, monitoring your job infrastructure is intuitive and easy. | ||
=== [[file:redflag-26.png]] | === Job Conflict Outlook === | ||
Another unique feature to ''SQL Agent | [[file:redflag-26.png]] | ||
Another unique feature to ''SQL Agent Insights'', the Job Conflict Outlook (“JCO”), allows the ability to peer into the future to see potential job run conflicts over the next 24 hours. The JCO does this by calculating all possible job runs and then determines if these conflict with any other scheduled jobs. These job run schedules are then represented in a Gantt style chart to easily see which jobs overlap. This helps in determining the optimal time to run those critical jobs without conflicts. | |||
For jobs to appear on the chart, they must: | For jobs to appear on the chart, they must: | ||
| Line 169: | Line 181: | ||
* run at a minimum every 5 minutes. (Jobs that run more frequently, typically, are quick to run, and will likely conflict with a lot of other jobs). | * run at a minimum every 5 minutes. (Jobs that run more frequently, typically, are quick to run, and will likely conflict with a lot of other jobs). | ||
=== [[file:document-26.png]] | === Log Viewer === | ||
Another one-up compared to the log viewer provided with SQL Management Studio, ''SQL Agent | [[file:document-26.png]] | ||
Another one-up compared to the log viewer provided with SQL Management Studio, ''SQL Agent Insights''' Log Viewer shows just how large those SQL agent logs are, along with the ability to easily filter by severity or by message text to get to the root of a problem quickly. | |||
=== More Options === | |||
[[file:more-16.png]] | |||
(which expands to the following) | (which expands to the following) | ||
* [[file:clock-16.png]] Schedules | * [[file:clock-16.png]] Schedules | ||
| Line 185: | Line 201: | ||
* [[file:proxies-16.png]] Proxies | * [[file:proxies-16.png]] Proxies | ||
=== [[file:running-26.png]] [[file:running-green-26.png]] | === List Running Jobs (indicator) === | ||
This icon is represented as a | [[file:running-26.png]] | [[file:running-green-26.png]] | ||
This icon is represented as a "running person" image. By default, this icon is blue in color when running jobs are not being logged into the Insight log. When enabled, this icon will be green in color. | |||
=== Email Notifications (indicator) === | |||
[[file:megaphone-26.png]] | [[file:megaphone-green-26.png]] | |||
This icon is represented as a "megaphone" image. By default, this icon is blue in color when email notifications are disabled / not configured. When enabled, this icon will be green in color. | |||
=== Insight Configuration === | |||
[[file:settings-26.png]] | |||
Everything that can be set with a monitored Insight is done via the Insight [[SQL Agent Insights:Documentation:Insight Configuration|Configuration]] dialog. | |||
<hr> | <hr> | ||
[[SQL Agent | [[SQL Agent Insights:Documentation|Back to Documentation Main]] | ||
{{MicrosoftFooter}} | {{MicrosoftFooter}} | ||
Latest revision as of 03:37, 16 October 2023
Main Toolbar
Metric Summary
Action Bar
Metric Details
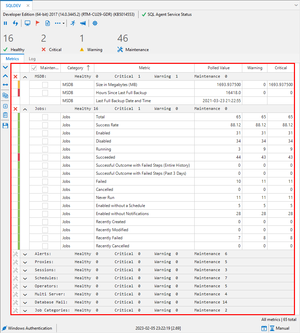 |
This section of an Insight is the "meat and potatoes", the focal point of an Insight. Here metrics are grouped into the following 10 categories (from top to bottom):
Here, the maintenance of each individual metric can be toggled on or off (with a simple checkbox), view the latest polled value of a metric or group of metrics, along with setting the warning and critical thresholds of each individual metric. Additionally, right-clicking on the group category will toggle the maintenance for all of the metrics in that category, and provides a quick method of doing so instead of toggling each individual metric. To understand all of the metrics and their specific details, navigate to the metrics page. |
Status Bar
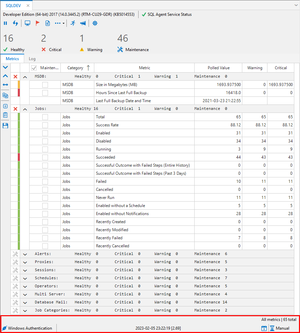 |
Located at the bottom of each Insight, the status bar showcases the following:
|
Insight Log
Toolbar Options
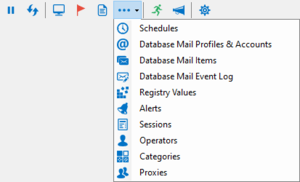
An Insight toolbar has all of the options when working with the monitored instance of SQL Server®. From left to right, they are:
Pause/Resume Polling
At any time, active polling of your SQL Server® instance can be started and stopped with this option and indicated within the Insight status bar.
Refresh Metrics via a Manual Poll
No matter what option is selected for the polling interval, the refresh button will instantiate a connection to your monitored SQL Server® instance and update the metrics at any time refreshing all values to the most recent.
Job Monitor
Aside from the Insight, the Job Monitor will be the most used functionality for a monitored instance. The Job Monitor is a detailed window into the most useful data for each of your scheduled jobs. With more features than the default Job Activity Monitor in SQL Management Studio, monitoring your job infrastructure is intuitive and easy.
Job Conflict Outlook
Another unique feature to SQL Agent Insights, the Job Conflict Outlook (“JCO”), allows the ability to peer into the future to see potential job run conflicts over the next 24 hours. The JCO does this by calculating all possible job runs and then determines if these conflict with any other scheduled jobs. These job run schedules are then represented in a Gantt style chart to easily see which jobs overlap. This helps in determining the optimal time to run those critical jobs without conflicts. For jobs to appear on the chart, they must:
- have a schedule,
- be enabled,
- have a frequency greater than zero (i.e. run at least once in a 24 hour period),
- be a local job (TSX type), and,
- run at a minimum every 5 minutes. (Jobs that run more frequently, typically, are quick to run, and will likely conflict with a lot of other jobs).
Log Viewer
Another one-up compared to the log viewer provided with SQL Management Studio, SQL Agent Insights' Log Viewer shows just how large those SQL agent logs are, along with the ability to easily filter by severity or by message text to get to the root of a problem quickly.
More Options
(which expands to the following)
 Schedules
Schedules Database Mail Profiles & Accounts
Database Mail Profiles & Accounts Database Mail Items
Database Mail Items Database Mail Event Log
Database Mail Event Log Registry Values
Registry Values Alerts
Alerts Sessions
Sessions Operators
Operators Categories
Categories Proxies
Proxies
List Running Jobs (indicator)
This icon is represented as a "running person" image. By default, this icon is blue in color when running jobs are not being logged into the Insight log. When enabled, this icon will be green in color.
Email Notifications (indicator)
This icon is represented as a "megaphone" image. By default, this icon is blue in color when email notifications are disabled / not configured. When enabled, this icon will be green in color.
Insight Configuration
Everything that can be set with a monitored Insight is done via the Insight Configuration dialog.
Microsoft®, Windows® and SQL Server® are registered trademarks of Microsoft Corporation in the United States and/or other countries.
Some icons courtesy of Icons8